One Tab
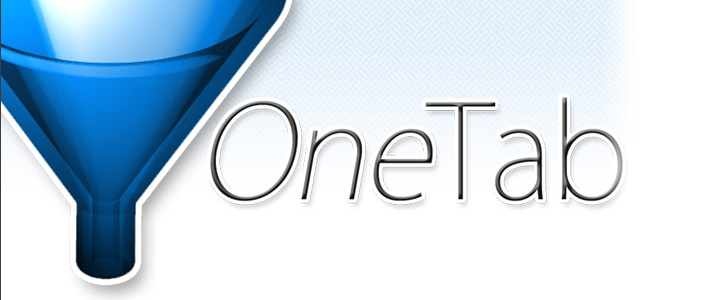
開きまくったタブをまとめるChromeの拡張機能
いつの間にか大量のタブを開いてる・・・
ネットサーフィンなんて言葉、
もう死語ですよねぇ〜
今はなんていうんでしょう?!?
“ブラウジング”?!?
とかでしょうか?
ってことはさておき、
今回紹介したいのは、
その「ネットサーフィン」や「ブラウジング」、
まぁ〜簡単にいえば、
サイトでいろいろと調べものをしようとしてるときに、
気が付くと、
ものすごい量のタブを開いているときってないですか?!?
ってことです。
一昔前までは、
タブでなくてウインドウが開いてましたが、
今時のブラウザは、
ほとんどタブ対応になっていると思うので、
気にせずにリンクをクリックしていると、
ものすごい量のタブが開かれていることがあります。
そんなときにとっても便利がいいのが、
Chrome拡張機能の
“OneTab”
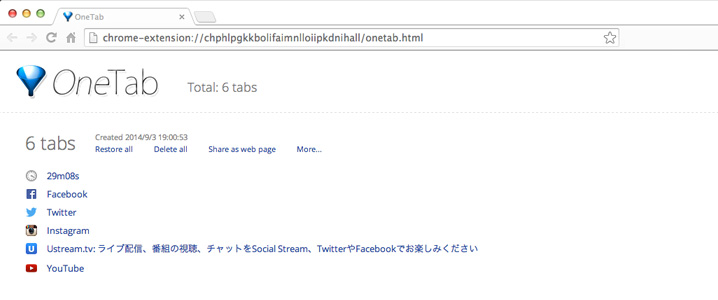
瞬時に開いているタブがひとつにまとまる
履歴を辿るより一先ずまとめる便利さ
上の写真は、
実際Chromeにて“OneTab”でタブをまとめたとことろです。
6つのページ(タブ)が1ページ(タブ)にまとめられているのが分かると思います。
たったのワンアクションでまとめることができます。
もちろん、逆に全てのページ(タブ)を復活させることもできるし、
簡単に全てを削除するとこともできます。
ってテキストで説明するより、
Chromeを使ってる人は、
実際使ってみてください。
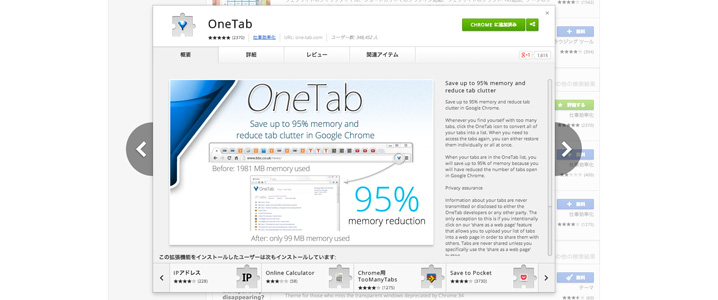
とにかくインストールしてみよう!
まずはChromeの、
設定 ⇒ 拡張機能ページを開き、
ページ下部の「他の拡張機能を見る」から、
「OneTab」で検索してみる。
するとすぐにでてきます。
そして、そのままインストールしてみましょう!
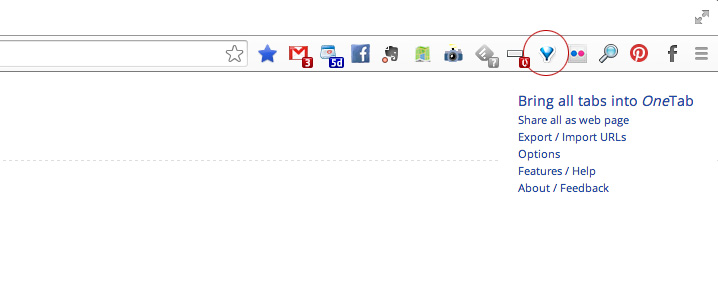
タブをまとめてみよう! 一瞬にしてタブがすっきり!
ちゃんと拡張機能が有効になっていれば、
上記写真のように、
ブラウザツールバーにOneTabのアイコンが出現するはずです。
後はとっても簡単、
タブが複数開かれているときにこのアイコンをクリックすると、
プルルル〜
って感じに一瞬にしてタブをまとめてくれるのだ!
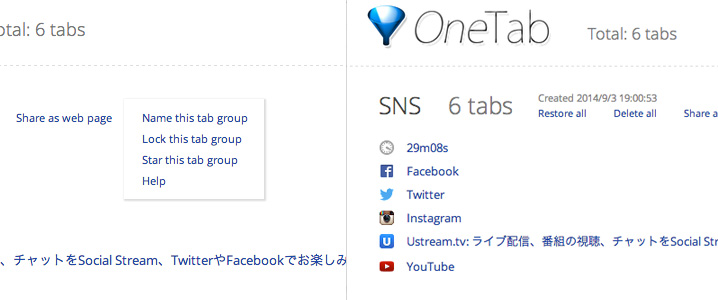
タブのグループに名前を付けることも
まとめられたタブだが、
1グループしかまとめられない訳ではなく、
また、関係ページ(タブ)をいくつか開いたら、
OneTabアイコンをクリックして新たにタブをまとめ、
複数作ることができる。
そして、
それぞれのグループに任意の名前をつけることができるのだ。
やり方は簡単で、
まとめられたタブのグループ上部のタイトル横に、
「Restore all」、「Delete all」・・・
と並んでおり、
一番右の「more...」をクリックすると、
上部写真左のように、
「Name this tab group」と出てくるので、
クリックして名前(タイトル)を入力します!
上記のようにまとめられたタブや名前は全てキャッシュされるので、
次回Chromeを起動しても、
まとめられたタブはそのまま残っている。
ということは、
通常ブラウザについているブックマーク的にも使うことができるという訳です。
そう考えると、
いろいろな使い方ができそうですよね。
とりあえず、その場で上手に使うのもありだし、
しっかり吟味したグループを作成してロックを掛け、
ブックマーク的に使うこともあり!
まぁ〜、一番はやっぱ、
調べものなんかをしてる時に、
気付いたらやたらとタブが開かれてるぅ〜。
でも、見返すページもありそうだから削除するのは〜。
ってときに本当に便利です。
みなさんも是非使ってみてください。

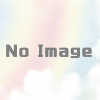











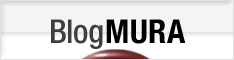







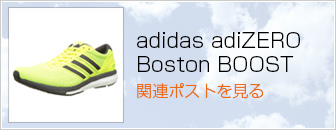

ディスカッション
コメント一覧
まだ、コメントがありません